This document explains how you can create an SSH public/private keypair
for your ugrad account and configure your private repository to have Git
communicate with the remote server using SSH. Doing this will avoid the
need for you to type your Github username and password every time you do
a remote operation such as git pull or git push.
We recommend that you read and follow these instructions carefully. If you follow them exactly, they should work.
Please note that configuring your Github account and private repository to use SSH is completely optional. If you would prefer to use HTTPS and use your Github username and password to authenticate, that is perfectly fine.
Creating an ssh public/private keypair
The first step you will need to do is to log into your ugrad account and run the following command:
ssh-keygen -t rsa -b 2048
When prompted for the file and passphrase, just hit “Enter” to accept the default option. The output you should see in your terminal should look something like this:
[daveho@ugradx ~]$ ssh-keygen -t rsa -b 2048
Generating public/private rsa key pair.
Enter file in which to save the key (/home/daveho/.ssh/id_rsa):
Created directory '/home/daveho/.ssh'.
Enter passphrase (empty for no passphrase):
Enter same passphrase again:
Your identification has been saved in /home/daveho/.ssh/id_rsa
Your public key has been saved in /home/daveho/.ssh/id_rsa.pub
The key fingerprint is:
SHA256:STViaCEiEfnG/GXLBNJtN89FlIo+R6GDEvq0SQs+hx4 daveho@ugradx
The key's randomart image is:
+---[RSA 2048]----+
|++.....oo ooo. |
|....+.=.oo..o |
| + o = o.* + |
| B + =.+.= |
| o B X oSo |
| E B o o . |
| . + o |
| . |
| |
+----[SHA256]-----+
The ssh-keygen command will create a directory in your Linux home directory called
.ssh. Make sure that this directory is only accessible by you by running the
command
ls -ld ~/.ssh
You should see output something like the following:
[daveho@ugradx ~]$ ls -ld ~/.ssh
drwx------. 2 daveho users 4 Jan 31 16:55 /home/daveho/.ssh
The permissions rwx------ mean that only your account can read, write, or
execute (search) the contents of the .ssh directory, which is what you
want to see. If you see different permissions, you can fix them by running the command
chmod 0700 ~/.ssh
Copy your public ssh key to the clipboard
Print the contents of your ssh public key by running the command
cat ~/.ssh/id_rsa.pub
You should see something like the following (it will probably appear as multiple lines of output in the terminal, but it’s really one long line of text):
ssh-rsa AAAAB3NzaC1yc2EAAAADAQABAAABAQCqX2atYK7RtuODlxYZ52TpD1abeA7UxUXk4W39ZKKy3n0bguLOzNOveJNiF7ayGtbirGNBVC/f8snNGpFa8EVjW1Wx+yAVBU0sEAz4h1cYarGUNBhr+SgwGbpFHRDjptkkFpfUu6YoAkY6wv4u4s3396EHR0IttUdOqke9OIKt1nQwr1y30qpyXwLj8nd9s4frmFI4Zo/+Gyux1kYX2kg5C8Iao54HDqTRwSbfww/1KANfF3mjfLI9CI/B5y6C4e+JRa4qoN0dAVJxEeyjo3DztdDm18G1vy2Mo4Od7TvjvA2FirDFnonMknd4QoH0tlwtxk4xzFXjZSW2xEEPWxu9 daveho@ugradx
Copy the exact text of the public key that you see in your terminal to the clipboard. In Putty, the text you select is automatically copied to the clipboard. In the MacOS Terminal, Command-C copies selected text to the clipboard. In most Linux terminal programs, Control-Shift-C copies selected text to the clipboard. Do not copy the example key shown above, it will definitely not work.
Add the public key to your Github account settings
In a web browser, go to github.com and log in. Click the menu icon in the upper right-hand corner of the window, and choose “Settings”. Click on “SSH and GPG keys”. Click “New SSH key”. You should see something like the following:
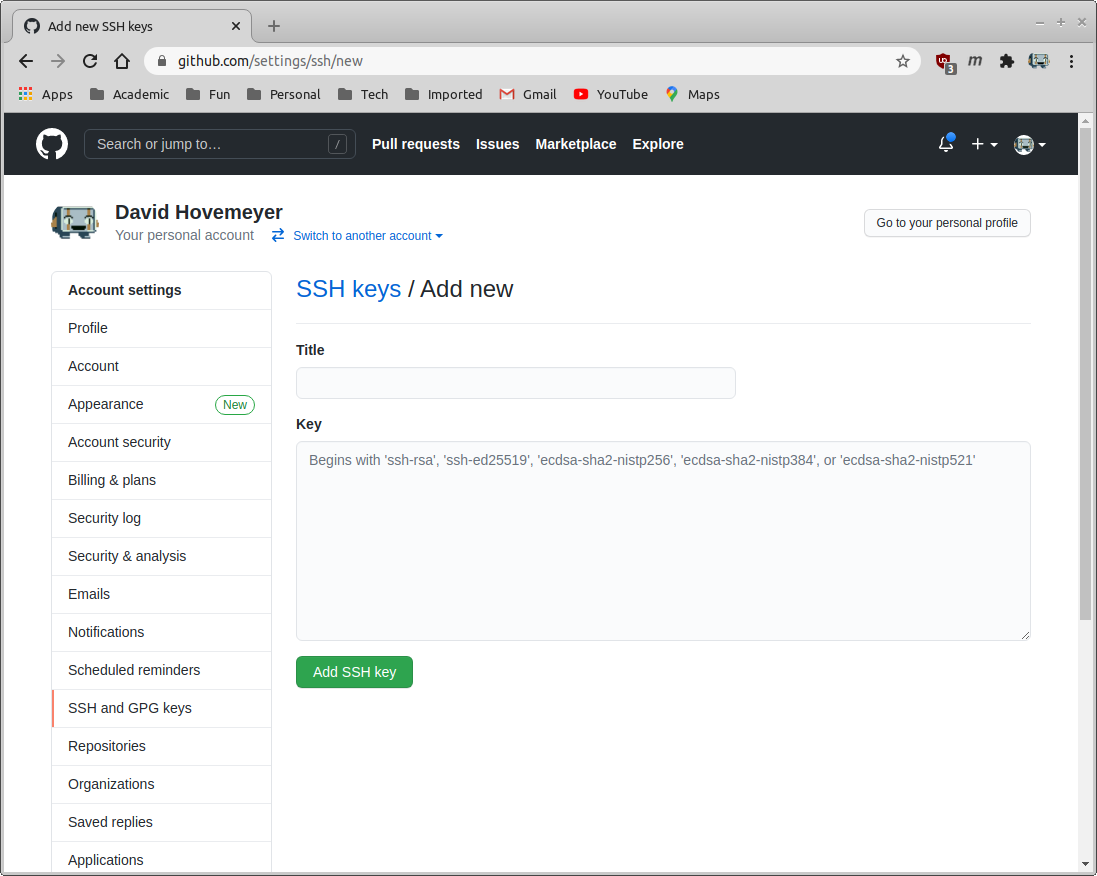
Paste the copied ssh public key to the “Key” text box, and enter a name for the key in the “Title” text box. This might look something like this:
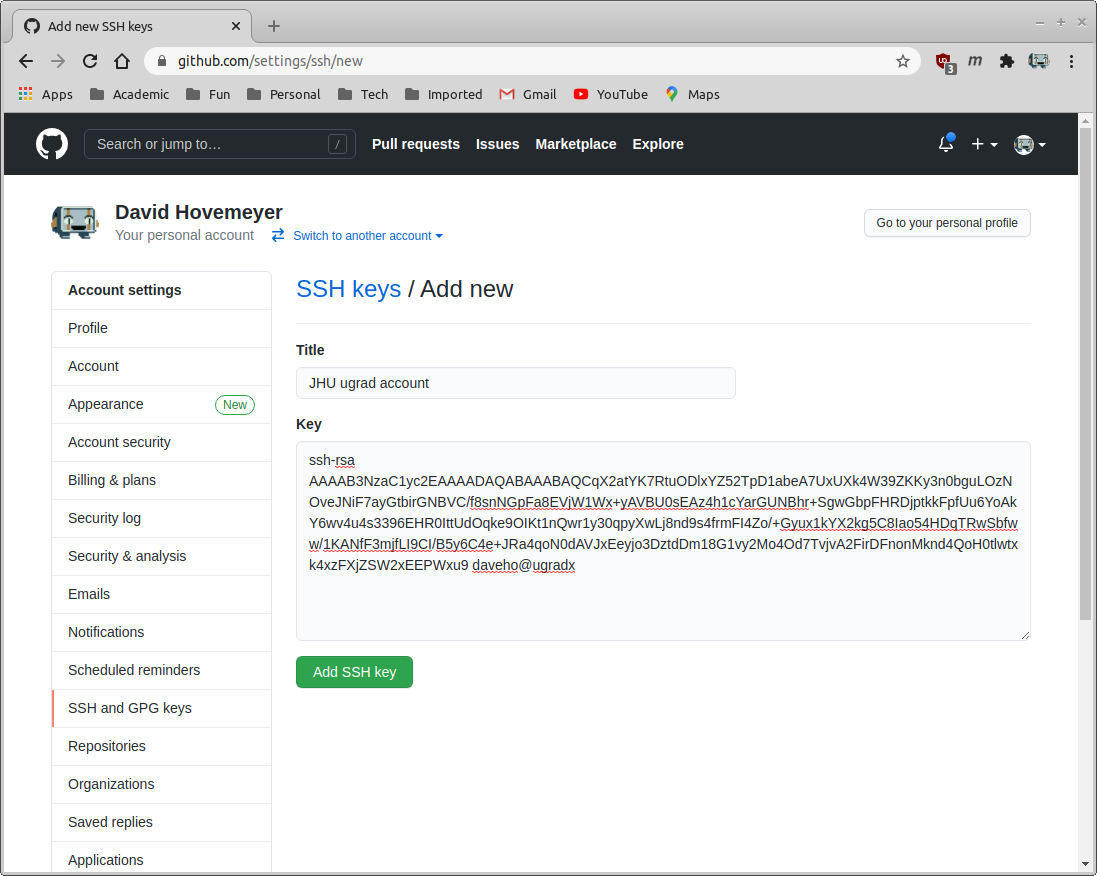
Now click “Add SSH key” to add the SSH key to your account settings. You will be prompted to enter your Github account password to confirm the change.
Using the SSH repository URL for your private Github repository
Go to the Github web page for whichever Github private repository you would like to access, and click on “Code”. You should see something like the following:
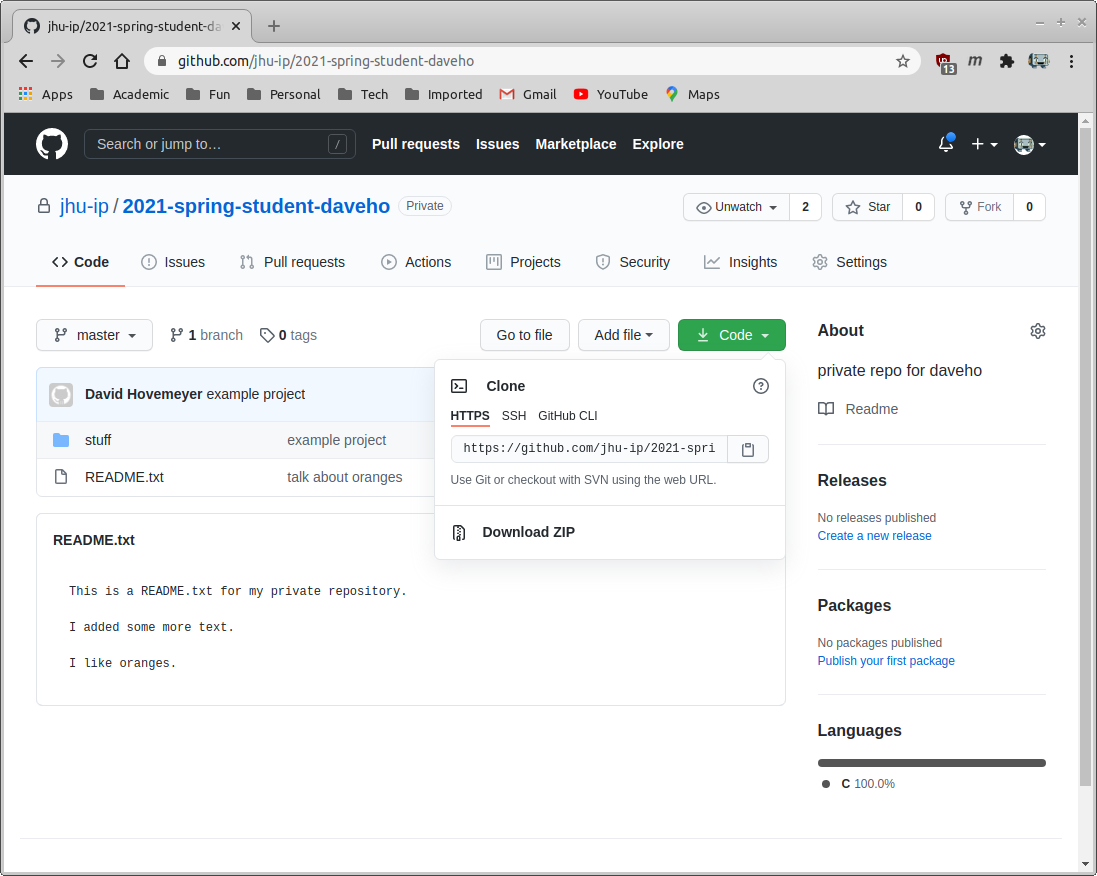
Click “SSH” so that you see the SSH repository URL. You should see something like this:
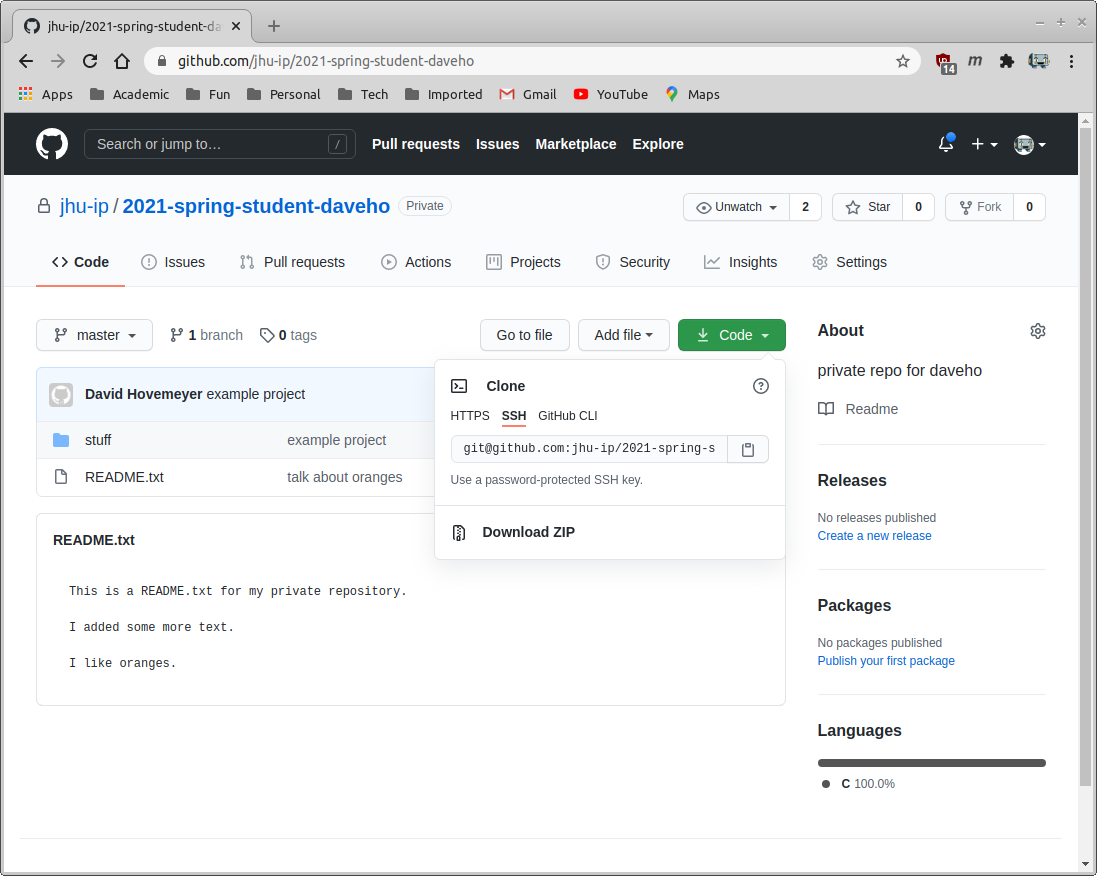
Copy the private Github URL to the clipboard.
Now you should be able to clone your private repository. For example,
if the private repository URL is git@github.com:username/myrepo.git,
you would run the command
git clone git@github.com:username/myrepo.git